How to Create a Dark Mode for a Custom Android App in Kotlin
Step 1: Create a New Project
To create a new project in Android Studio please refer to How to Create/Start a New Project in Android Studio. Note that select Kotlin as the programming language.
Step 2: Changes made to styles.xml file
Go to the res > values > styles.xml file and change the style parent to “Theme.AppCompat.DayNight.DarkActionBar“. Below is the complete code for the styles.xml file.
<resources>
<!-- Base application theme. -->
<style name="AppTheme" parent="Theme.AppCompat.DayNight.DarkActionBar">
<!-- Customize your theme here. -->
<item name="colorPrimary">@color/colorPrimary</item>
<item name="colorPrimaryDark">@color/colorPrimaryDark</item>
<item name="colorAccent">@color/colorAccent</item>
</style>
</resources>
Step 3: Working with the activity_main.xml file
Now go to the activity_main.xml file which represents the UI of the application, and create a Switch. This switch shall toggle between the dark mode and normal mode. Below is the code for the activity_main.xml file.
<?xml version="1.0" encoding="utf-8"?>
<RelativeLayout
xmlns:android="http://schemas.android.com/apk/res/android"
xmlns:tools="http://schemas.android.com/tools"
android:layout_width="match_parent"
android:layout_height="match_parent"
tools:context=".MainActivity">
<!--Create a switch-->
<Switch
android:id="@+id/switch1"
android:layout_width="wrap_content"
android:layout_height="wrap_content"
android:layout_centerInParent="true"
android:text="Enable dark mode"
tools:ignore="UseSwitchCompatOrMaterialXml" />
</RelativeLayout>
Step 4: Working with the MainActivity.kt file
Go to the MainActivity.kt file, and refer the following code. Below is the code for the MainActivity.kt file. Comments are added inside the code to understand the code in more detail.
class MainActivity : AppCompatActivity() {
override fun onCreate(savedInstanceState: Bundle?) {
super.onCreate(savedInstanceState)
setContentView(R.layout.activity_main)
// Declare the switch from the layout file
val btn = findViewById<Switch>(R.id.switch1)
// set the switch to listen on checked change
btn.setOnCheckedChangeListener { _, isChecked ->
// if the button is checked, i.e., towards the right or enabled
// enable dark mode, change the text to disable dark mode
// else keep the switch text to enable dark mode
if (btn.isChecked) {
AppCompatDelegate.setDefaultNightMode(AppCompatDelegate.MODE_NIGHT_YES)
btn.text = "Disable dark mode"
} else {
AppCompatDelegate.setDefaultNightMode(AppCompatDelegate.MODE_NIGHT_NO)
btn.text = "Enable dark mode"
}
}
}
}
output:
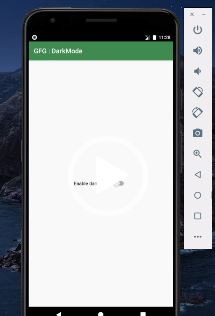


No comments:
Post a Comment