How to Change the Position of AlertDialog in Android
AlertDialog in android is one of the UI widgets which immediately pops up to confirm the user interaction or to confirm the action which is done by the user. In most of the applications, the position of the alert dialog in the center. In this article, it’s been discussed how to change the position of the alert dialog in android. Have a look at the following image to differentiate the normal alert dialog with the center position and the alert dialog with the changed position. Note that we are going to implement this project using the Java language.
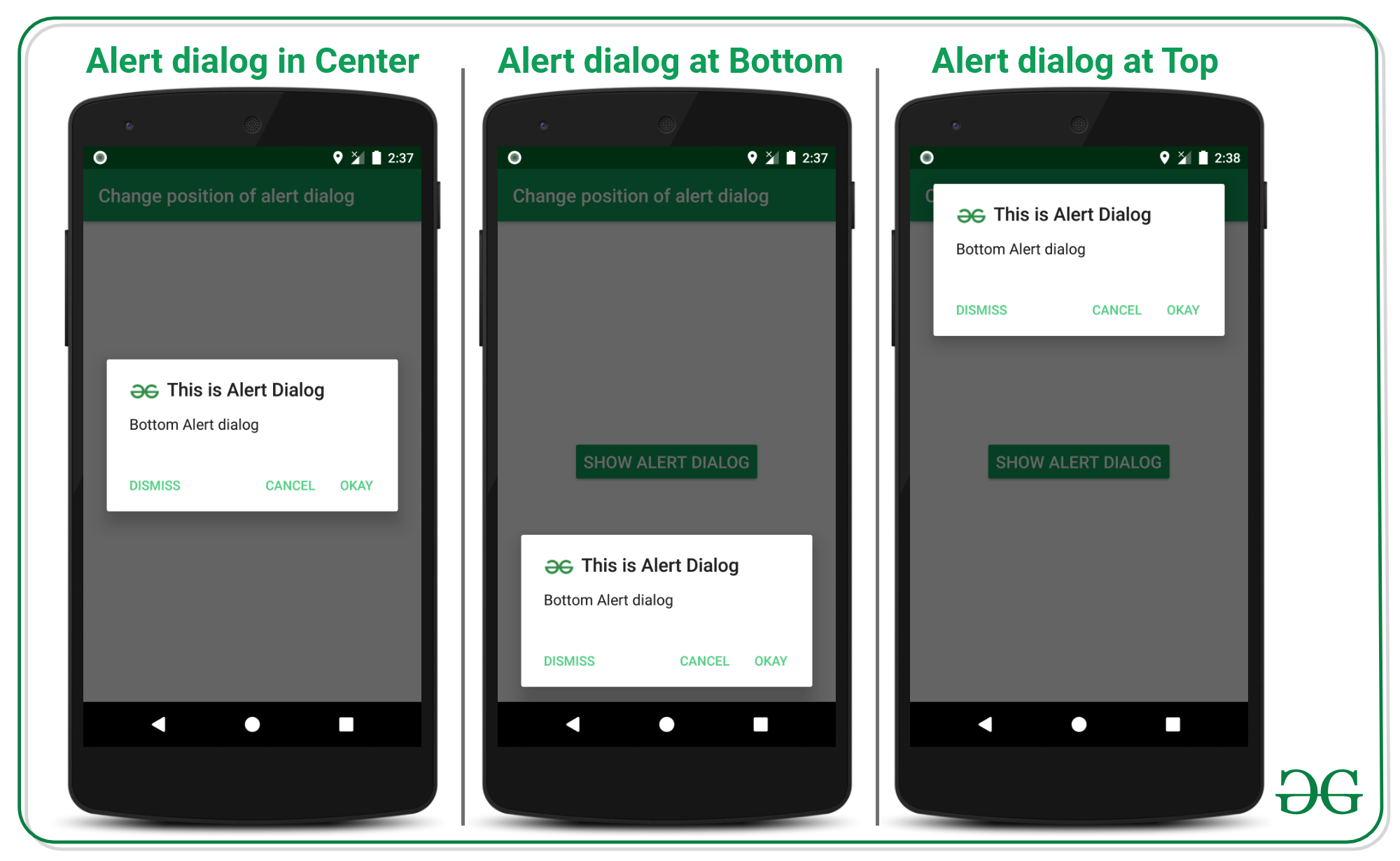
Step 1: Create an empty activity project
Create an empty activity android studio project. And select Java as the programming language.
Refer to Android | How to Create/Start a New Project in Android Studio? to know how to create a project with the empty activity android studio project.
Step 2: Working with the activity_main.xml file
The main layout of the application contains one button which is used to build show the alert dialog at the specified position.
Invoke the following code inside the activity_main.xml file to implement the UI.
<?xml version="1.0" encoding="utf-8"?>
<RelativeLayout
xmlns:android="http://schemas.android.com/apk/res/android"
xmlns:tools="http://schemas.android.com/tools"
android:layout_width="match_parent"
android:layout_height="match_parent"
tools:context=".MainActivity"
tools:ignore="HardcodedText">
<Button
android:id="@+id/showAlertDialogButton"
android:layout_width="wrap_content"
android:layout_height="wrap_content"
android:layout_centerInParent="true"
android:backgroundTint="@color/colorPrimary"
android:text="SHOW ALERT DIALOG"
android:textColor="@android:color/white"
android:textSize="18sp" />
</RelativeLayout>
Step 3: Working with the MainActivity.java file
For changing the alert dialog position at the top of the Android window, invoke the following code to implement. Comments are added for better understanding.
public class MainActivity extends AppCompatActivity {
@Override
protected void onCreate(Bundle savedInstanceState) {
super.onCreate(savedInstanceState);
setContentView(R.layout.activity_main);
// register the button with it's appropriate ID
Button bShowAlertDialog = findViewById(R.id.showAlertDialogButton);
// handle the SHOW ALERT DIALOG BUTTON
bShowAlertDialog.setOnClickListener(new View.OnClickListener() {
@Override
public void onClick(View v) {
// instance of alert dialog to build alert dialog
AlertDialog.Builder builder = new AlertDialog.Builder(MainActivity.this);
builder.setIcon(R.drawable.logo);
builder.setTitle("This is Alert Dialog");
builder.setMessage("Bottom Alert dialog");
// set the neutral button to do some actions
builder.setNeutralButton("DISMISS", new DialogInterface.OnClickListener() {
@Override
public void onClick(DialogInterface dialog, int which) {
Toast.makeText(MainActivity.this, "Alert Dialog Dismissed", Toast.LENGTH_SHORT).show();
}
});
// set the positive button to do some actions
builder.setPositiveButton("OKAY", new DialogInterface.OnClickListener() {
@Override
public void onClick(DialogInterface dialog, int which) {
Toast.makeText(MainActivity.this, "OKAY", Toast.LENGTH_SHORT).show();
}
});
// set the negative button to do some actions
builder.setNegativeButton("CANCEL", new DialogInterface.OnClickListener() {
@Override
public void onClick(DialogInterface dialog, int which) {
Toast.makeText(MainActivity.this, "CANCEL", Toast.LENGTH_SHORT).show();
}
});
// show the alert dialog
AlertDialog alertDialog = builder.create();
alertDialog.show();
// get the top most window of the android
// screen using getWindow() method
// and set the the gravity of the window to
// top that is alert dialog will be now at
// the topmost position
alertDialog.getWindow().setGravity(Gravity.TOP);
}
});
}
}
For changing the alert dialog position at the bottom of the Android window, invoke the following code to implement. Comments are added for better understanding.
public class MainActivity extends AppCompatActivity {
@Override
protected void onCreate(Bundle savedInstanceState) {
super.onCreate(savedInstanceState);
setContentView(R.layout.activity_main);
// register the button with it's appropriate ID
Button bShowAlertDialog = findViewById(R.id.showAlertDialogButton);
// handle the SHOW ALERT DIALOG BUTTON
bShowAlertDialog.setOnClickListener(new View.OnClickListener() {
@Override
public void onClick(View v) {
// instance of alert dialog to build alert dialog
AlertDialog.Builder builder = new AlertDialog.Builder(MainActivity.this);
builder.setIcon(R.drawable.logo);
builder.setTitle("This is Alert Dialog");
builder.setMessage("Bottom Alert dialog");
// set the neutral button to do some actions
builder.setNeutralButton("DISMISS", new DialogInterface.OnClickListener() {
@Override
public void onClick(DialogInterface dialog, int which) {
Toast.makeText(MainActivity.this, "Alert Dialog Dismissed", Toast.LENGTH_SHORT).show();
}
});
// set the positive button to do some actions
builder.setPositiveButton("OKAY", new DialogInterface.OnClickListener() {
@Override
public void onClick(DialogInterface dialog, int which) {
Toast.makeText(MainActivity.this, "OKAY", Toast.LENGTH_SHORT).show();
}
});
// set the negative button to do some actions
builder.setNegativeButton("CANCEL", new DialogInterface.OnClickListener() {
@Override
public void onClick(DialogInterface dialog, int which) {
Toast.makeText(MainActivity.this, "CANCEL", Toast.LENGTH_SHORT).show();
}
});
// show the alert dialog
AlertDialog alertDialog = builder.create();
alertDialog.show();
// get the top most window of the android
// scree using getWindow() method
// and set the the gravity of the window to
// top that is alert dialog will be now at
// the bottom position
alertDialog.getWindow().setGravity(Gravity.BOTTOM);
}
});
}
}
Source:https://www.geeksforgeeks.org/how-to-change-the-position-of-alertdialog-in-android/?ref=rp


No comments:
Post a Comment