Android is an open-source operating system and comes with a variety of customizations tailored to the way that smartphone manufacturers make their own.Even on your Android phone's home screen, you can do one too. Some convenient optional features, such as changing the wallpaper, choosing a new interface, adding widgets, creating themes ...
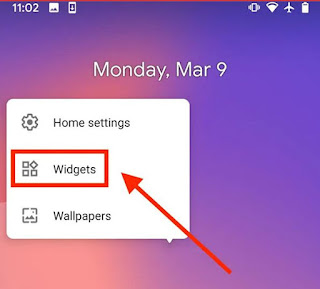
Quite a few widgets that you can tweak right on the home screen without having to go into the settings menu. Below, we will send you a few customization tips right on the main screen.
Customizations you can do on the Android home screen
1. Add Widget
For Android users, widgets are a great way to customize the home screen based on their needs.
This feature provides widgets such as app shortcuts, prominent notifications, easy-to-understand screenshot information, and continuous updates throughout the day. Some widgets may even display less / more data, depending on what information you want to receive from the application.
How to add widgets to an Android device
1. Press and hold firmly on an empty part of the home screen.
2. A window pops up, click on Widgets.
3. There will be a menu showing all available widgets based on an application you have downloaded to your phone.
4. Press hard on the widget you want to add. Then you will be taken back to the home screen, drag and drop arbitrary widgets on the screen.
How to change widget size on Android home screen
1. To get the desired widget size, press firmly on the widget on the home screen.
2. A white dialog box appears with a custom icon appearing around the widget. Drag in / out to change the size of the widget.
3. Then, click on the space outside the widget, your screen will get the desired widget size.
2. Customize wallpaper for phone
To customize the wallpaper for your Android phone, press for about 5 seconds on the screen until the options appear below. Click on the Wallpaper, followed by the wallpaper menu, a list of interfaces will appear, besides you can also choose to change icons by clicking on Icons.
3. Create folders and shortcuts
Your home screen has quite a few icons, you can go to the application list menu, then touch and hold the icons in this list. Next move it outside of the home screen and place the app's icon anywhere.
If you move too many icons and find them a bit cluttered, you can group them into one or more folders on the home screen, just hold and move any icon to another icon. Immediately the two icons will be converted to an unnamed folder, you can click on the Enter folder name and write the name you want to change, for example the folder containing only games you can name is Game, folder Only contains a photography app set to take a picture.
4. Add Launcher app
The Launcher applications currently support users a lot in tweaking the home screen. Includes more widget options, more themes and features. You can also choose more home screens than default is 5, the most popular Launcher apps currently are Nova Launcher, APUS Launcher.
Those are a few tips to help you customize your home screen, making your home screen operate in a much more convenient way.


No comments:
Post a Comment